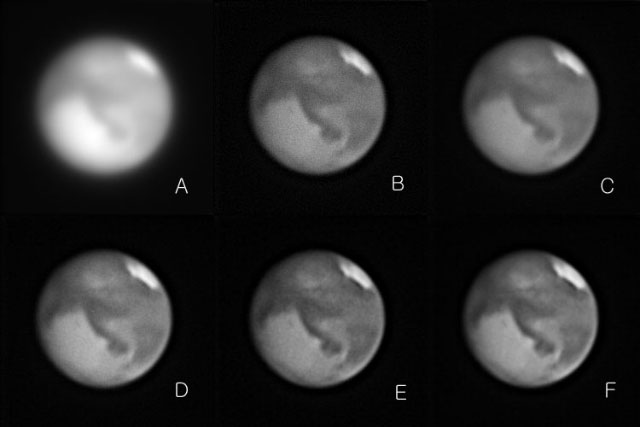
화성의 영상처리 어떻게들 하고 계십니까? 보통 Registax 를 많이 사용하고 계십니다. 제 경우 매뉴얼 찾아보기가 귀챦아서, 그냥 포토샵과 NeatImage 만을 사용하고 있습니다. 그런데, 문제는 할때 마다 이미지 처리 순서나, 사용되는 매개변수 값이 제 각각 이어서 일관된 영상을 얻기가 쉽지 않았습니다. 그래서 그동안의 처리 방법을 한번 정리할 필요성을 느꼈습니다. 정리하는 김에 NADA 에도 올려 봅니다. 이렇게 올려 놓으면, 좀더 개선된 방법에대한 조언도 들을 수 있을 것 같고, 메모해 놓은 것이 없어져도 NADA 홈페이지를 다시 찾아보면 되니, 일석이조라 생각됩니다. ^^
첨부된 사진은 A 부터 F 까지 모두 6장입니다. A 는 원본이고 F는 최종 결과물입니다. 각 이미지를 얻는 단계는 다음과 같습니다.
주 1) 포토샵에서의 이미지처리는 항상 16 bit 모드로 합니다.
주 2) 언샵기능을 사용하는 경우 레벨은 항상 0 입니다.
주 3) 여기에 사용된 각 매개변수의 값은 영상마다 다르게 적용되어야 할 것입니다. 사용되는 카메라도 다르고, 노출시간, 확대율이 다르기 때문에 언샵 및 가우시안의 반경 및 그 정도를 각자 알아서 조정할 필요가 있습니다.
A : 예제로 사용된 이미지 입니다. 적색 필터를 끼우고 0.11초 노출 영상을 49장 더해서(평균해서) 얻은 영상입니다.
1. 영상의 최대 레벨을 3/4 로 낮춥니다. (L 3/4 로 표시 합니다.) 언샵기능을 사용할때 극관이(밝은 부분이) 타버리지 않도록 하는 작업 입니다.
2. 언샵 500%, 반경 4 ( # 500%, 4 로 표시합니다.)
3. L 3/4
4. # 150%, 3.5
5. 최대 레벨을 조정합니다.(max level 로 표시 합니다.) 극관이 보기좋은 흰색으로 보이도록 합니다. L 3/4
6. # 25%, 3.0
7. max level
이렇게 하면 'B' 의 영상이 얻어 집니다.
8. 얻어진 이미지를 8 bit 모드로 전환후, jpeg 파일로 저장합니다.(파일크기최대)
9. NeatImage 로 불러옵니다.
10. 영상데이터의 일부 또는 전부를 사용해서 Device Noise Profile 을 생성합니다. Build using selected area 메뉴를 이용합니다.
11. NeatImage 필터를 적용해서 이미지를 얻습니다.
12. 포토샵으로 불러옵니다. 16 bit 모드로 전환합니다.
이렇게 하면 'C' 의 영상이 얻어 집니다.
13. max level , L 3/4
14. 가우시안 반경 0.3 (G 0.3 으로 표시합니다.)
15. # 50%, 3.0
16 max level
17, 곡선명령을 사용하여 어두운 부분은 좀더 어둡게, 밝은 부분은 좀더 밝게, 또, 너무 어둡지 않게, 너무 밝지 않게 조정 합니다. (제경우 곡선 명령을 4회 사용했고, 다음을 위해 모두 저장해 두었습니다.)
이렇게 하면 'D'의 영상이 얻어집니다.
18. L 3/4
19. # 50%, 4.0
20 . max level, L3/4
21. # 25%, 2.5
22. max_level
23. G 0.3 2회
이렇게하면 'E' 의 영상이 얻어 집니다.
24. 얻어진 이미지를 8 bit 모드로 전환후, jpeg 파일로 저장합니다.
25. NeatImage 로 불러옵니다.
26. Device Noise Profile 로 iso100 을 사용합니다. 제경우 F707-Stock_ISO100.dnp 를 사용했습니다.
27. NeatImage 필터를 적용해서 이미지를 얻습니다.
28. 포토샵으로 불러옵니다. 16 bit 모드로 전환합니다.
29. 적당한 커브를 수행합니다.(제경우 곡선 1회사용후 저장)
이렇게 하면 최종적인 영상 'F' 가 얻어 집니다.
앞서 말씀드린 것처럼 개선점이 있으면 알려 주시기 바랍니다.^^







